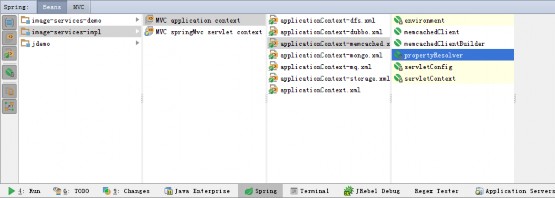Intellij IDEA 教程
安装配置
初始配置
安装完 Intellij IDEA 13 后会弹出初始配置过程。
1、提示是否导入旧版本的 settings 配置,settings 目录默认位于 C:\Users\{User}\.IntelliJIdea12
目录下,通过此步骤,可以将旧版本的配置及插件直接导入到新版本中。
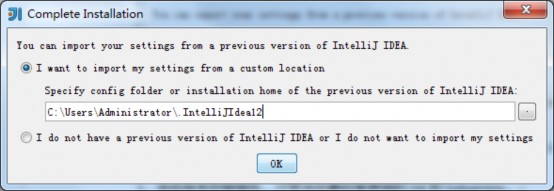
2、选择版本控制插件。
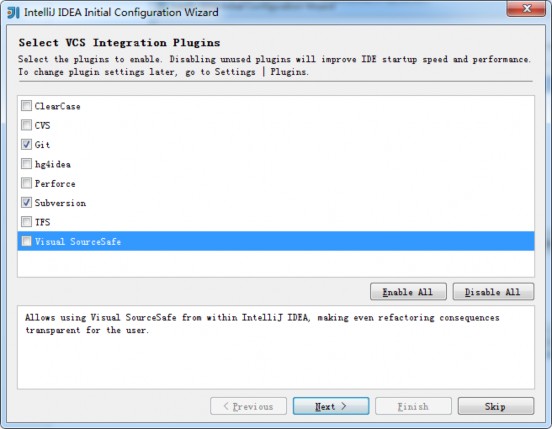
以下是我个人勾选的:
Git:Git(分布式版本控制工具)插件,需本地安装 Git。
Subversion:SVN 插件,新版本支持 Subversion1.8
其他插件介绍:
ClearCase:IBM Rational 的 SCM 管理工具插件。
CVS:CVS 插件。
hg4idea:Mercurial 插件,与 Git 类似的分布式版本控制工具。
Perforce:Perfoce 插件,商业的版本控制工具。
TFS:Team Foundation Server 插件,微软的客户端-服务器源代码管理系统。
Visual SourceSafe:VSS 插件,微软的客户端的源代码管理系统。
3、选择 Web/Java 开发插件,勾选对自己有用的插件。
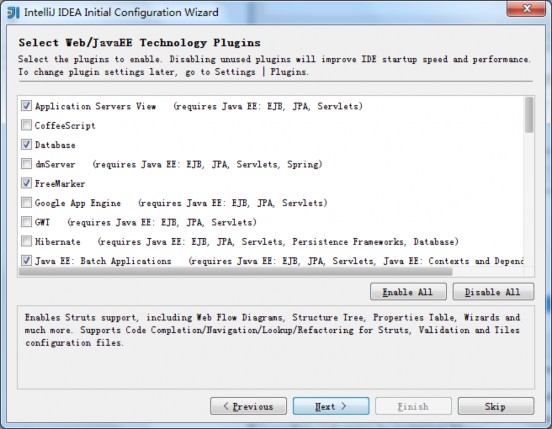
以下是我个人勾选的:
Application Servers Views:配置应用服务器插件。
Database:数据库插件,可用于管理 MySQL、Oracle、SQLite 等。
Freemarker:支持 freemarker 语法插件。
Java EE: Batch Applications:新版本增加的功能,支持 Java EE 7 批处理编程模型(JSR- 352)。
Java EE: Bean Validator:支持 Java EE 6 的数据验证模型(JSR-303)。
Java EE: Contexts and Denpendency Injection:支持 Java EE6 的依赖注入模型(JSR-299)。
Java EE: EJB, JPA, Servlets:EJB、JPA、Servlet 的插件。
Java EE: JMS, JSON Processing, Concurrency Transaction:JMS, JSON, Transaction 等的 插件。
Java EE: RESTful Web Services: JAX-RS 插件。
Java EE: Web Services: JAX-WS 插件。
Java Server Pages: JSP 插件。
Persistence Frameworks:持久化(JPA、Hibernate)插件。
Spring Batch: Spring 批处理框架的插件。
Spring Data:Spring 数据访问框架(Mongodb、Redis、Hadoop)插件。
Spring Security:Spring 安全框架的插件。
Spring:Spring 插件
Spring Web Services:Spring Web Services 插件。
Spring-AOP and @AspectJ:Spring-AOP 和切面语言的插件。
SQL:SQL 插件
其他插件介绍:
CoffeeScript:CoffeeScript 插件,基于 Javascript 之上的一门编程语言。
dmServer:dmServer 插件,基于 OSGi 的模块化部署的 java 服务器。
Google App Engine:GAE 插件,用于创建 GAE 项目。
GWT:GWT 插件,支持 GWT 代码提示、编译、组件开发等。
Hibernate:Hibernate 插件,支持 Hibernate 代码提示、反向生成代码等。
Java EE: Java Server Faces:JSF 插件,支持 JSF 语法。
Java EE: WebSockets:13 版本新功能,支持 Java EE WebSockets(JSR-356)。
JBoss Seam Pageflow:Jboss Seam PageFlow 插件。
Jboss Seam Pages:Jboss Seam Page 插件。
Playframework:Playframework 插件,一个 full-stack 的 Java web 框架。
Spring Integration Patterns:Spring 企业应用集成框架插件。
Spring OSGi:Spring OSGi 插件。
Spring Roo Console:Spring Roo 控制台,支持 Spring Roo 命令提示等。
Spring Web Flow:Spring 工作流插件。
Struts 1.x:Struts1 插件,支持 Struts1 语法提示,结构化显示 Action、Form 等。
Struts 2:Struts2 插件,支持 Struts2 语法(Xml、Tag)提示,结构化显示 Action 等。
Tapestry:Tapestry 插件,一个 MVC 与模板技术结合的 Java 框架。
Vaddin:Vaddin 插件,一个基于 GWT 的 Web RIA 框架。
Velocity:Velocity 插件,支持 Velocity 语法提示。
4、选择应用服务器插件,这里指选择了 Resin 和 Tomcat。
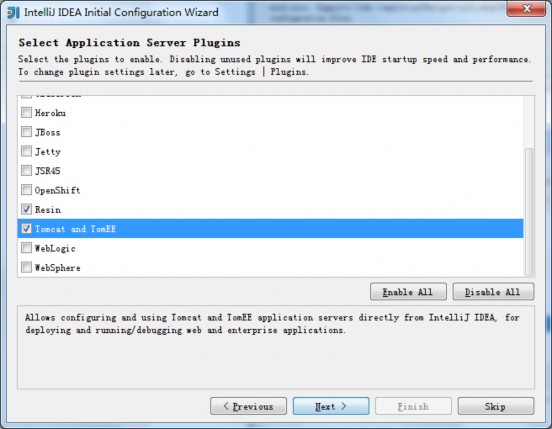
以下是我个人勾选的:
Resin:Resin 插件。
Tomcat and TomEE:Tomcat 或 TomEE 服务器插件,TomEE 是经过 J2EE 6 认证的
Tomcat 企业版本
其他插件介绍:
Cloud Foundry:VMware 主导基于 Spring 的开源 PaaS 云计算平台。
CloudBees:基于 Tomcat 和 MySQL 的开源 PaaS 云计算平台。
Geronimo:Apache 的 J2EE 服务器。
GlassFish:Sun 的 J2EE 服务器。
Heroku:Heroku 是一个商业的 Rails 的 PaaS 云计算平台。
Jboss:Jboss 服务器插件。
Jetty:轻量级的 Servlet 服务器。
JSR45:兼容 JSR-45 的所有应用服务器,JSR-45(Debugging Support for Other Languages) 为那些非 JAVA 语言写成,却需要编译成 JAVA 代码,运行在 JVM 中的程序,提 供了一个进行调试的标准机制。
OpenShift:红帽的开源 PaaS 云计算平台。
WebLogic:Oracle 的商业 J2EE 服务器。
WebSphere:IBM 的商业 J2EE 服务器。
5、选择 HTML/Javascript 开发插件
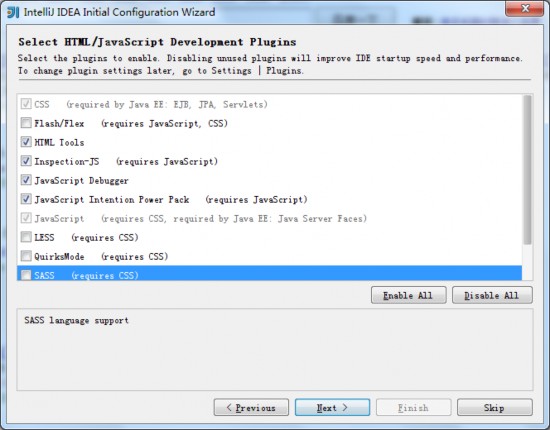
以下是我个人勾选的:
CSS:CSS 插件,可以直接显示 css 配色的颜色。
HTML Tools:Html 插件,支持 emmet 快速编写 html 代码。
Inspection-JS:JS 代码检测,目前还没见过哪个 IDE 对 JS 的支持有这么智能。
JavaScript Debugger:js 调试器,需 chrome 安装 Debugger 插件才可以支持。
Javascript Intention Power Pack:补充上面 JS 代码检测的不足。
Javascript:Javascript 插件。
QuirksMode:用于检测 CSS 和 HTML 的主流浏览器兼容性问题。
W3C Validators:W3C 标准检测插件。
其他插件介绍:
Flash/Flex:Flash/Flex 开发插件。
LESS:LESS 插件,LESS 是一个 CSS 预处理器,通过简单的语法和变量对 CSS 进行扩 展。
SASS:SASS 语法支持,SASS 扩展了 CSS,使用特定的语法来编写 CSS。
Stylus:Stylus 插件,Stylus 是一个 CSS 预处理器。
6、选择其他插件
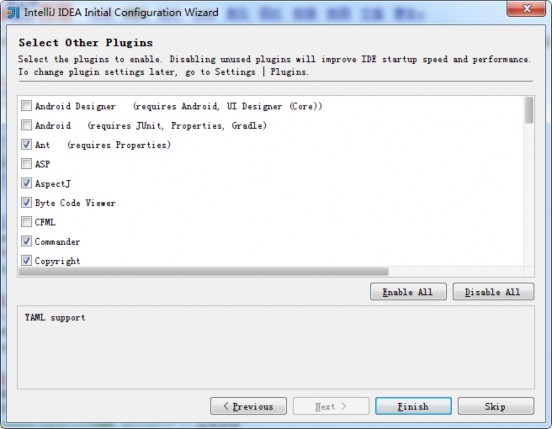
以下是我个人勾选的:
Ant:Ant 插件。
AspectJ:AspectJ 切面框架插件。
Byte Code Viewer:java 字节码反编译查看插件。
Commander:提供了左右两个用于查看项目结构的插件,可用于项目结构对比或导 航。
Copyright:版权声明插件,保证版权信息的一致。
Coverage:查看代码覆盖率插件。
Cucumber for Java:Java 的 Cucumber 插件,Cucumber 是一个 BDD 驱动的自动化测 试工具。
DSM Analysis:架构可视化插件,战士模块间的依赖信息。
Eclipse:支持导入 eclipse 结构的项目。
Emma:检测代码覆盖率插件
Gherkin:Gherkin 语言插件,Cucumber 要用到。
Github:Github 集成插件。
IntelliLang:主要用于注解语法的注入验证、正则表达式语法检查等
Junit:Junit 单元测试插件。
Maven:Maven 插件。
Maven Integration Extension:Maven 依赖分析图插件。
Properties:属性文件(.properties)编辑插件。
Refactor-X:Xml 代码格式化插件。
Remote Hosts Access:远程主机访问,支持 ftp/ssh。
REST Client:用于访问 REST Web Service 的客户端插件。
SSH Remote Run:支持通过 Terminal 运行 SSH 脚本。
Structural Search:支持通过语法表达式进行搜索或替换。
Task Management:任务管理插件,支持 YouTrack, JIRA, Lighthouse, Pivotal Tracker, GitHub, Redmine,Trac 等问题跟踪系统。
Terminal:终端命令插件。
TestNG-J:TestNG 插件。
Time Tracking:任务管理插件中使用到的时间跟踪功能。
Type Migration:类型重构优化插件,对不够完善的代码提示重构,比如,静态方法 通过对象来调用而不是通过类调用等等。
UML:UML 插件。
XpathView+XSLT:Xpath 和 XSLT,支持高亮、分析,自动补全等。
XSLT-Debugger:XSLT 调试工具。
ZKM-Unscramble:分析 Java 堆栈跟踪插件。
其他插件介绍:
Android Designer:安卓 UI 设计器
Android:安卓插件
ASP:ASP 编辑器
CFML:ColdFusion 标记语言插件,ColdFusion 是一个动态 Web 服务器,其 CFML 是 一个类似 JSTL 的程序语言。
Cucumber for Groovy:Groovy 的 Cucumber 插件,Cucumber 是一个 BDD 驱动的自 动化测试工具。
Gradle:Gradle 插件,Gradle 是一个类似 Maven 的 Java 构建工具。
Grails:Grails 插件,Grails 是 Rails 的 Groovy 实现。
Groovy:Groovy 插件,Groovy 是一种基于 JVM 的动态脚本语言。
GuiceyIDEA:Guice 插件,Guice 是 Google 开发的 Java IOC 框架。
HAML:HAML 插件,HAML 是一种 Rails 下的模板语言。
IDEtalk:IDEA 的即时通讯工具,用处不大。
J2ME:J2ME 插件。
JavaFX:JavaFX 插件,JavaFX 是 Sun 发布的 RIA 技术。
Jboss Drools:Drools 插件,Drools 是一种 Java 业务规则引擎。
Jboss jBPM:jBPM 插件,jBPM 是一种 Java 工作量引擎。
Osmorc:OSGi 插件。
Plugin DevKit:IDEA 插件开发工具。
UI Designer:Swing UI 设计插件。
UI Designer(Core):Swing UI 设计插件。
YAML:YAML 插件,YAML 是一种数据序列化格式。
7、小结:
1、idea 是很吃内存的 IDE,所以对于没用到或者不了解的插件尽可能不选,有助于减少内存 消耗,以及提高启动速度。
2、如果发现有些插件在初始配置中设置错误,可通过 Settings-Plugins 来启用或禁用。
优化配置
1、打开 idea,点击 Configure
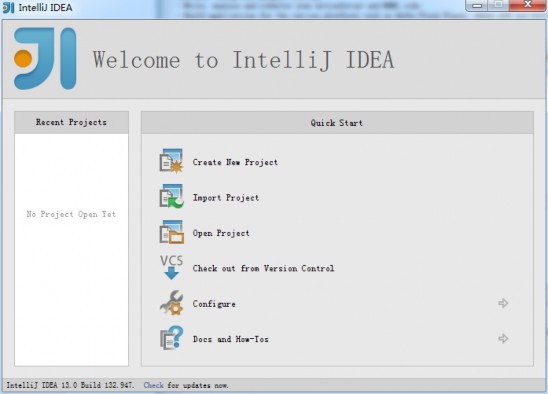
2、进入配置导航页
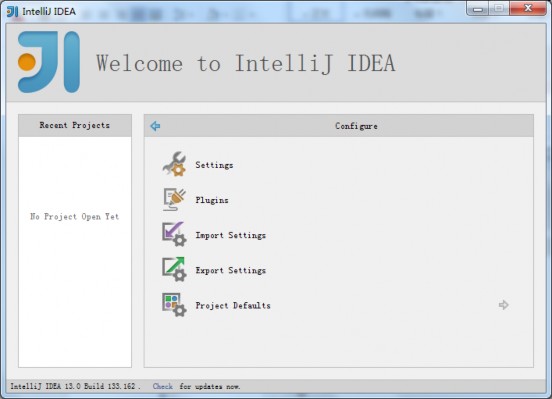
介绍以下功能:
Settings:IDEA 配置,下面会重点讨论。
Plugins:插件管理,可以重新禁用或启用插件。
Import Settings:导入旧的配置文件,配置文件是 jar 格式。
Export Settings:导出配置文件,定期导出配置文件会减少很多不必要的麻烦。
Project Defaults:项目配置,包括 SDK、Server 等配置,可以在创建项目后再配置。
3、打开 Settings 窗口
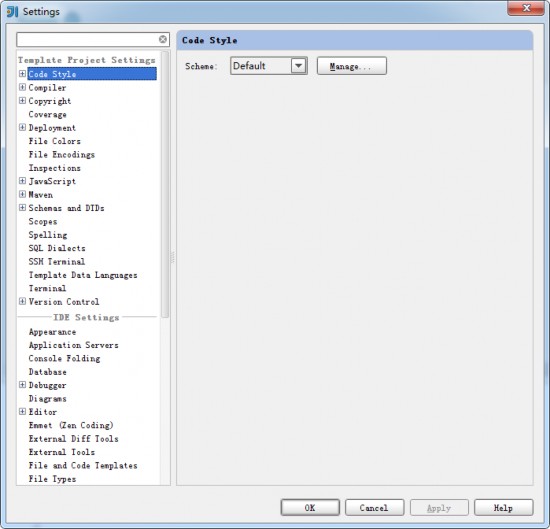
Settings 分为两部分,分别是 Template Project Settings 和 IDE Settings。
Template Project Settings 是针对每个项目,不同项目的配置都不一样。
IDE Settings 是 IDE 配置,所有项目的配置都一样。
4、显示行号,打开 Settings->Editor->Appearance,勾上“Show line numbers”
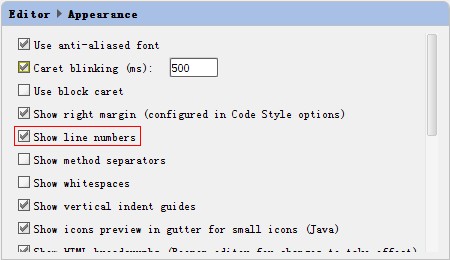
5、取消拼写检查,打开 Settings->Inspection,取消“Spelling”
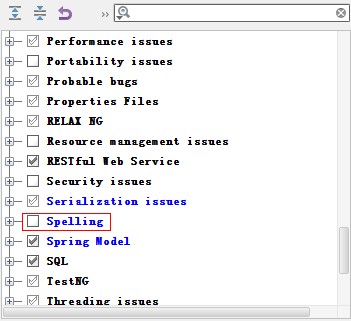
6、关闭自动保存,打开 Settings-General,反选“Synchronize file on frame activation”和“Save files on frame deactivation”。同时修改未保存的显示星号,打开 Settings-Editor->Editor Tabs, 勾上“Mark modified tabs with asterisk”。
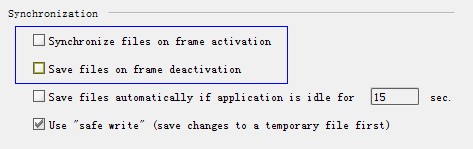
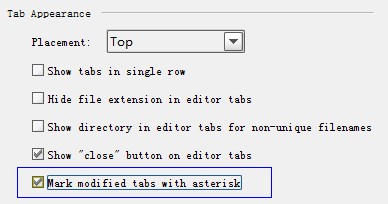
7、开启序列化 serialVersionUID 检测,打开 Settings->Inspections,
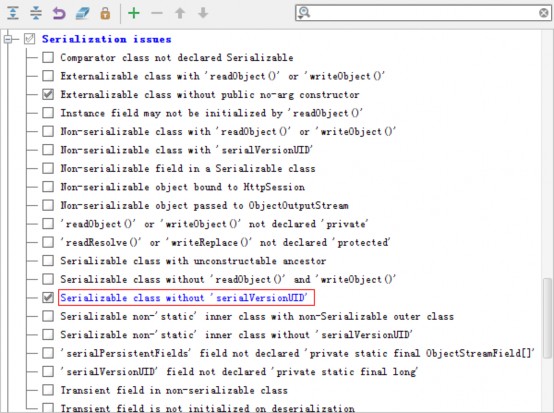
8、修改属性资源文件(.properties)的编码,打开 Settings->File Encoding,设置 Properties File
的编码为 UTF-8,并勾上“Transparent native-to-ascii conversion”

9、修改代码提示快捷键与输入法快捷键冲突的情况。打开 Settings-keymaps,展开下拉列表 Main menu->Code->Completion,修改 Basic 和 SmartType 快捷键为个人喜好。
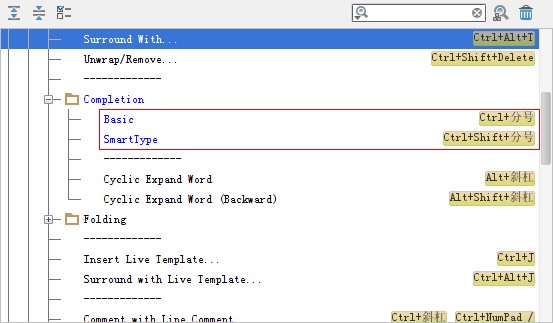
10、隐藏没用到的文件,比如 IDEA 的项目配置文件(*.iml 和*.idea),打开 Settings-File Types, 加入要隐藏的文件后缀。

11、代码提示不区分大小写,打开 Settings->Editor->Code Completion,将” Case sensitive completion”设置为 None。
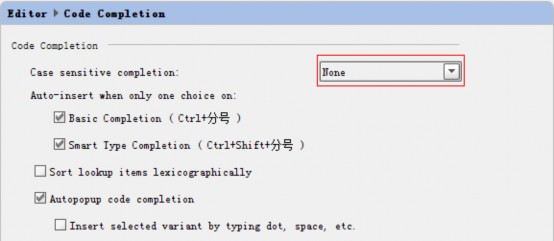
12、自动 import 类型,打开 Settings->Editor->Auto Import,勾上“Optimize imports on the fly”
和“Add unambiguous imports on the fly”。
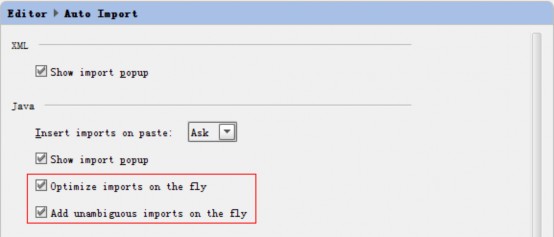
项目管理
同时管理多项目
IDEA 一个窗口只能管理一个项目,对用惯了 Eclipse 的同学来说可能会不大方便。思维 转换下,把 IDEA 项目看成工作空间,IDEA 模块看成项目,就可以实现一个窗口中管理多个 项目。下面介绍下如何实现多项目管理。
1、创建空项目(空项目当做工作空间)。选择 File->New Project,选择 Empty Project,修改 Project Name 为项目名称,Project location 为项目路径。
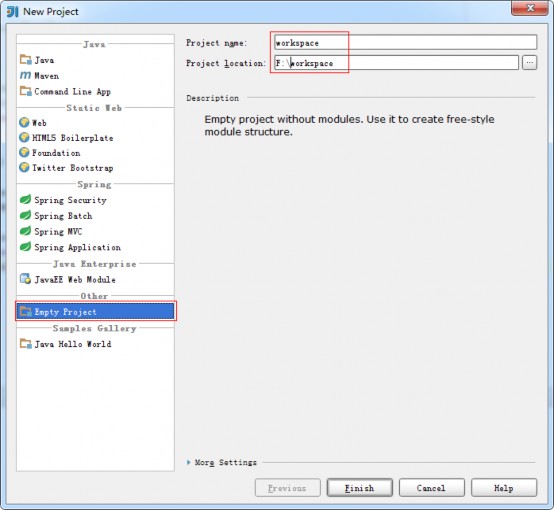
2、点击“Finish”完成空项目的创建,同时会打开空项目配置。
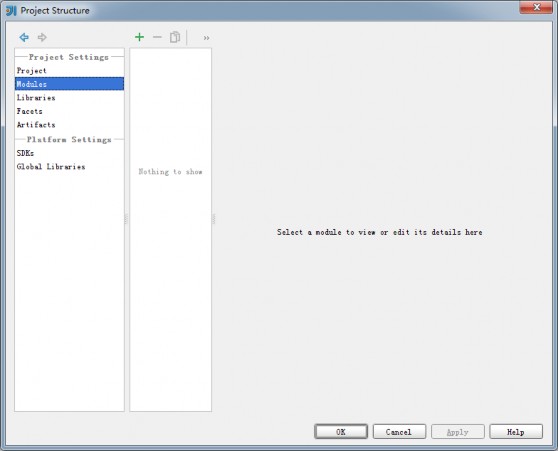
3、选择 Project,设置 Java SDK。
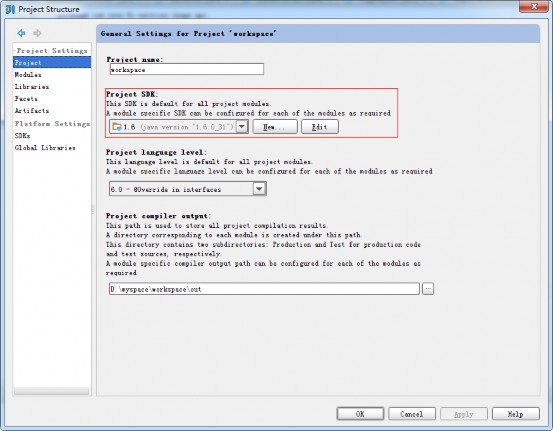
4、选择 Modules,可以通过“New Module”或者“Import Module”创建或导入项目。
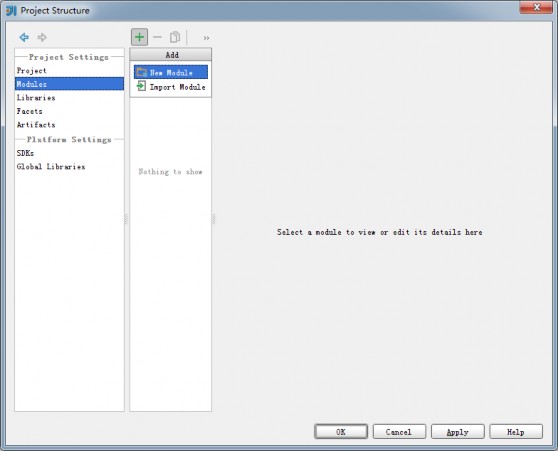
创建 Maven 项目
1、选择 File->New Module,选择 Maven,输入 Module Name。
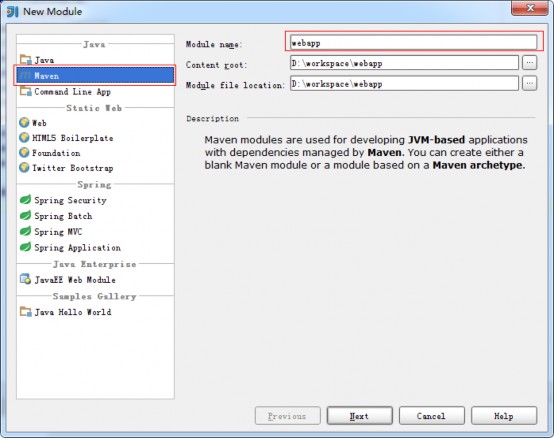
2、点击“Next”,修改 groupId,如果是 web 项目,勾上“Create from archetype”,并选择 “org.apache.maven.archetypes.maven-archetypes-webapp”。
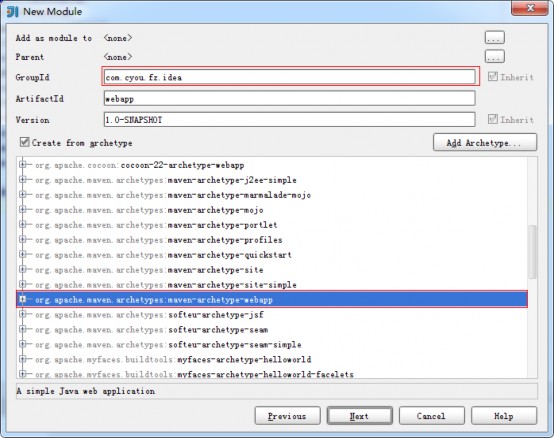
3、点击“Next”,检查项目配置信息和 Maven 配置文件是否正确。如果发现 Maven 的
settings.xml 路径错误,先勾上“Override”,选择正确的 settings.xml 路径。
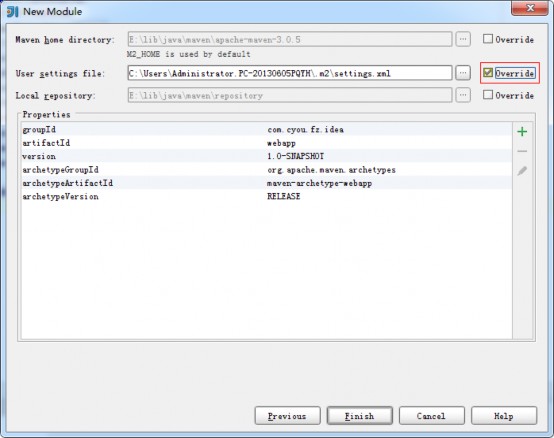
建议:把 Maven 的 settings.xml 复制一份到 C:\Users\{UserName}\.m2\目录下,这样就不用每 次都修改 IDEA 的 Maven 配置了。
4、点击“Finish”完成空项目下 Maven 模块的创建。
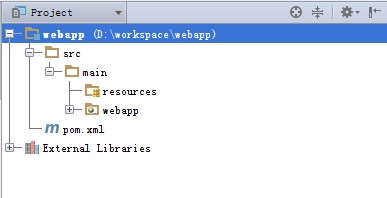
导入 Maven 项目
1、选择 File->Import Module,选择 Maven 模块路径。
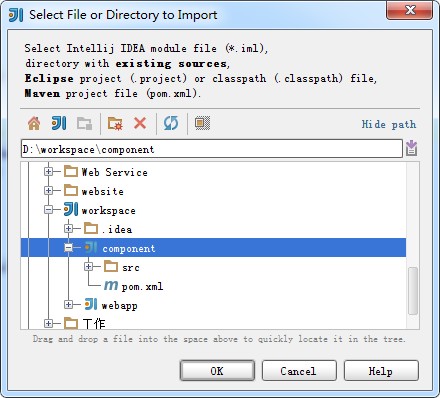
2、选择“Import module from external model”下的 Maven
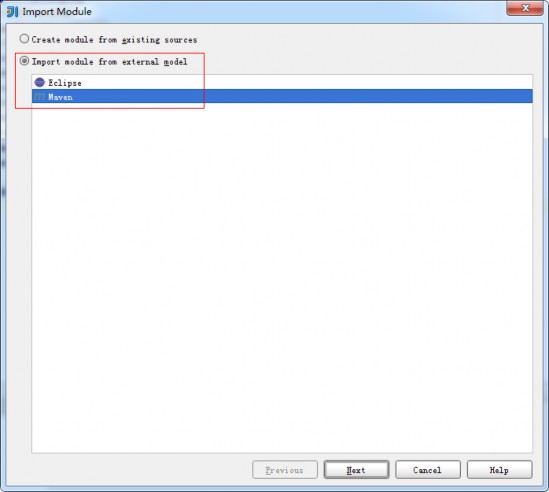
3、这一步保持默认即可
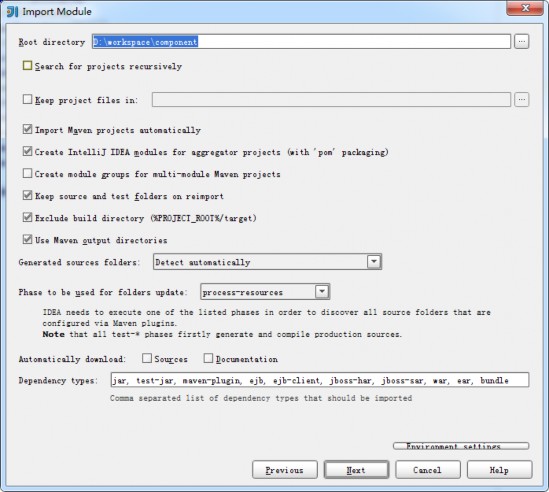
4、选择全局 profiles。如果使用 nexus 私服,配置好全局 profile,在这一步勾选 profiles。
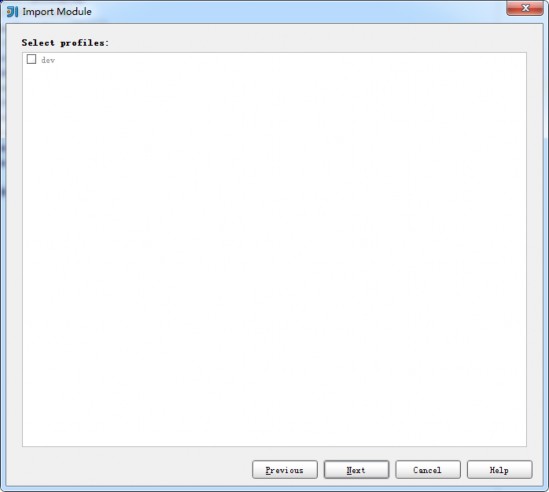
5、确认下 groupId 和 artifactId。
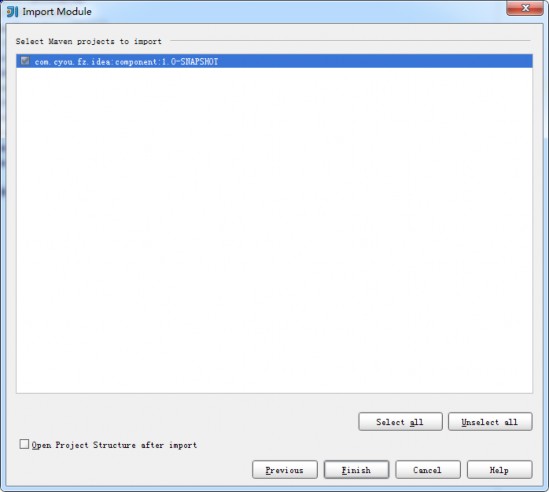
6、点击完成即可。
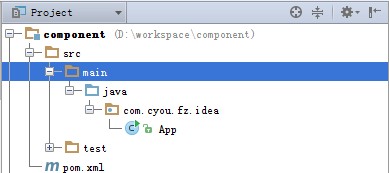
创建 Web 部署包
打开 File->Project Setting 或 Ctrl+Shift+Alt+S,打开 Artifacts 选项卡,会看到一些默认的部署 包结构。
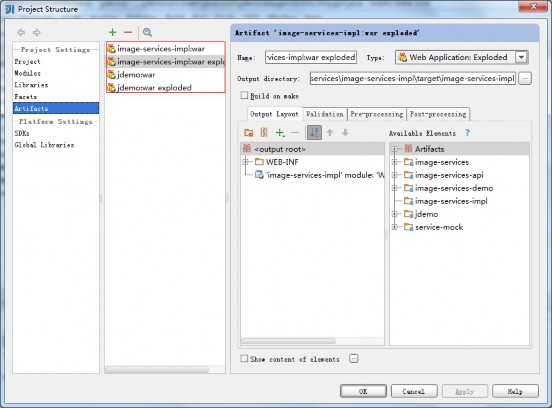
如果默认的部署包不符合要求,可以直接从 Maven 创建部署包。点击![]() ,选择“Web Applicate: Expanded” -> “From Maven”,便自动创建了 Web 部署包。
,选择“Web Applicate: Expanded” -> “From Maven”,便自动创建了 Web 部署包。
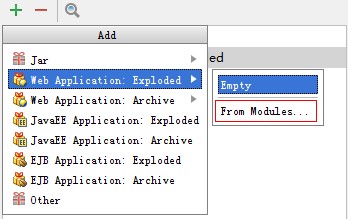
使用 JRebel 可以解决 Java 热部署的问题,下面介绍 JRebel 插件的安装和使用。
1、 安装 JRebel 插件,打开 Settings->Plugins,点击“Install plugin from disk”
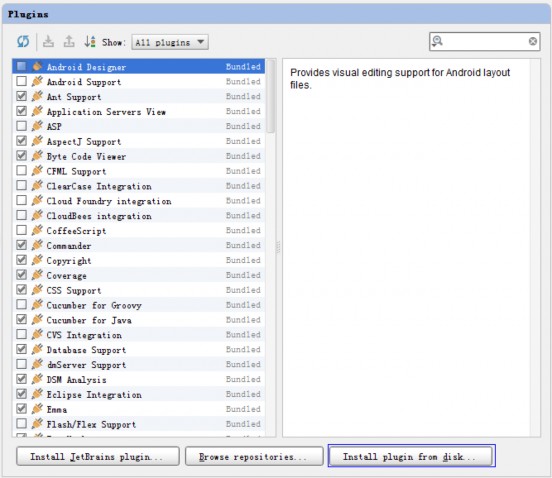
2、选择 jrebel 插件
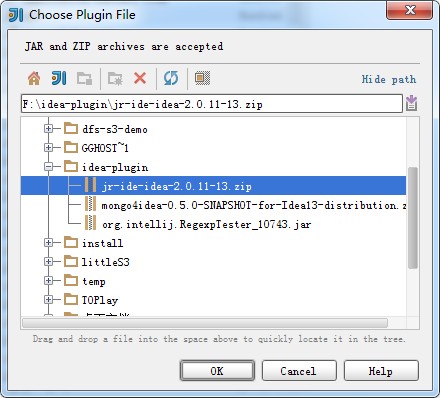
3、安装完,重启 IDEA。发现 Settings 下多了个 JRebel 选项,同时服务器管理面板多了“Run with JRebel ‘Resin’”以及“Debug with JRebel ‘Resin’”。
![]()
4、配置应用服务器,以 Resin 为例。点击“Edit Configurations”
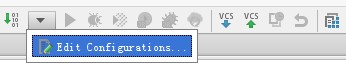
5、增加一个 Resin 服务器。
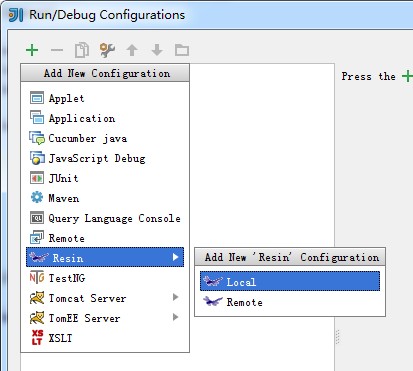
6、添加部署包,点击 ![]() ->Artifact,选择 exploded 包。设置 Deployment method 为 resin.xml。 反选“Use default contenxt name”,如果要设置 path,则填写 Application context name。
->Artifact,选择 exploded 包。设置 Deployment method 为 resin.xml。 反选“Use default contenxt name”,如果要设置 path,则填写 Application context name。
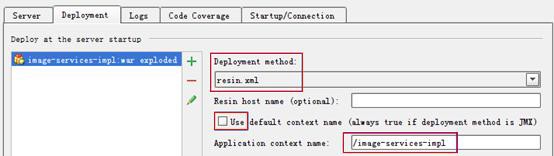
7、修改服务器配置。修改端口为 8080,关闭启动 Resin 后打开浏览器,修改“On ‘Update’ action”为”Update classes and resources“以及”On Frame deactivation“为”Update classes and resources“。
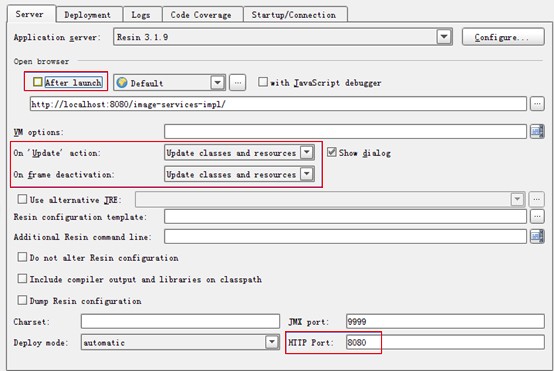
8、修改 VM options。
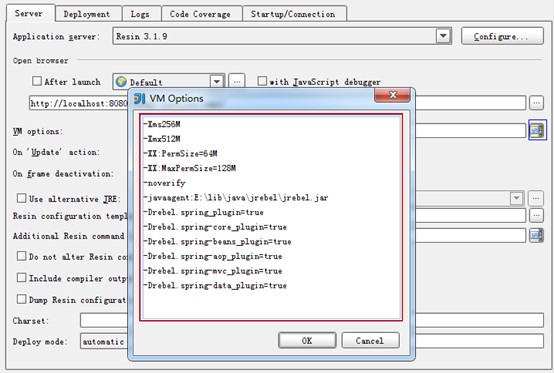

修改 VM Options 内容,以下是我个人配置,开启了 spring、spring-core、spring-beans、spring- mvc、spring-data 等插件。
-Xms256M
-Xmx512M
-XX:PermSize=64M
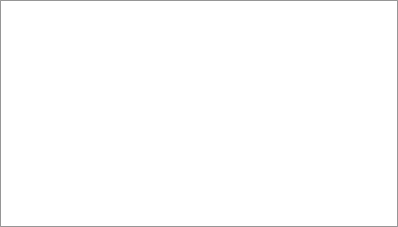
-XX:MaxPermSize=128M
-noverify
-javaagent:E:\lib\java\jrebel\jrebel.jar
-Drebel.spring_plugin=true
-Drebel.spring-core_plugin=true
-Drebel.spring-beans_plugin=true
-Drebel.spring-aop_plugin=true
-Drebel.spring-mvc_plugin=true
-Drebel.spring-data_plugin=true
如果想启用 JRebel 的其他插件,用 WinRAR 打开 jrebel.jar,进入 plugins 目录列出了所有。 启用 xxx{-yyy}-jr-plugin-{version}.jar 插件,配置为-Drebel.xxx{-yyy}_plugin=true。
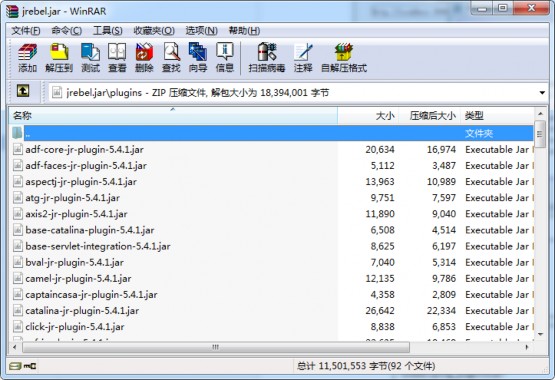
9、点击“OK”,Application Servers 窗口显示 Resin 选项。
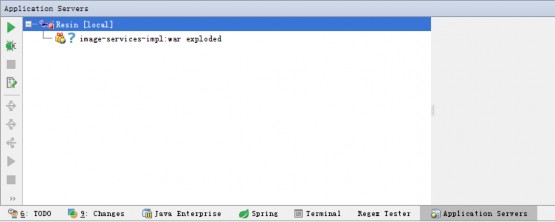
10、点击 ![]() ,启动 JRebel Debug 模式
,启动 JRebel Debug 模式
![]()
11、看到启动参数中包含如下内容,即表示热部署模式启动成功。
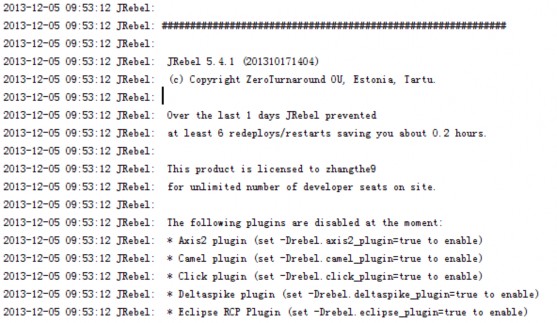
12、修改类,使 IDEA 失去焦点(可以切换到浏览器,或者点击下 Windows 任务栏等任何操 作),IDEA 增量 Make 一次,JRebel 重新载入被改变的类,Console 显示如下信息表示 JRebel 加载成功过。
![]()
常用技巧
通过变量面板查看变量在断点的当前值。
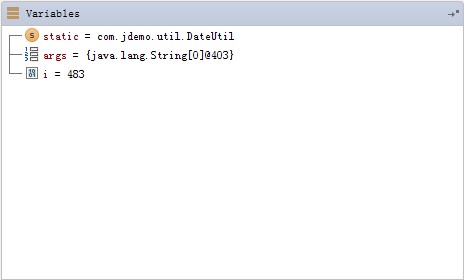
通过 Alt+F8 查看变量在断点的当前值。
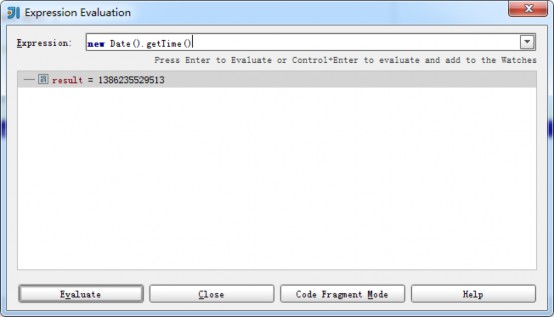
通过 Watches 面板查看变量在断点的当前值
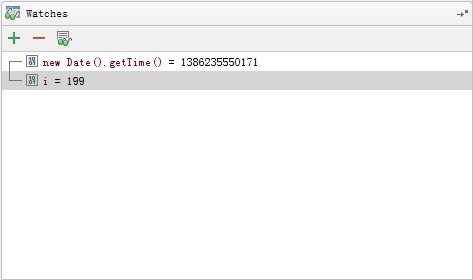
右键单击 ![]() ,弹出断点设置条件,重新 Debug,进入该断点
,弹出断点设置条件,重新 Debug,进入该断点
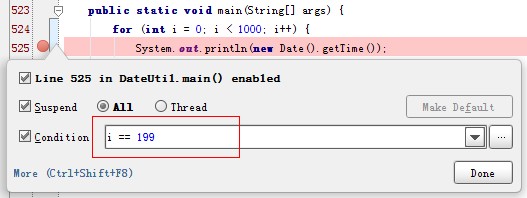
Live Template 用于创建代码模板,使用 live template 可以快速生成代码,IDEA 自带了一 些默认的模板,比如 psvm、sout 等。下面介绍下如何创建适合自己的模板。
打开 Settings-Live Template,显示默认的 Live Template 配置,了解下这些默认的 template 对 开发十分有帮助。
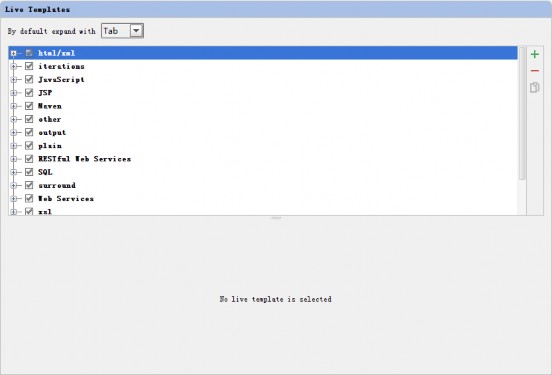
点击 ![]() ,选择 Template Group,创建名为 user 的组。
,选择 Template Group,创建名为 user 的组。
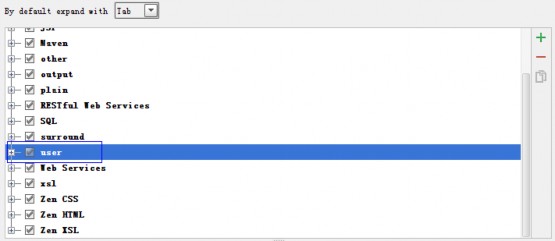
点击 ![]() ,选择 Live Template,创建类注释模板,快捷键为“cc“,描述为“Class Comment”, Applicable 设置为“Java:declaration”。
,选择 Live Template,创建类注释模板,快捷键为“cc“,描述为“Class Comment”, Applicable 设置为“Java:declaration”。
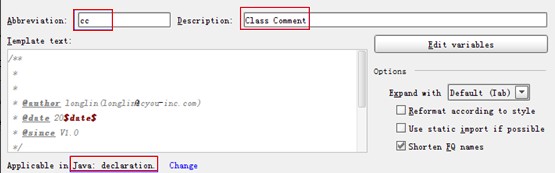
点击“Edit variables”,设置变量。
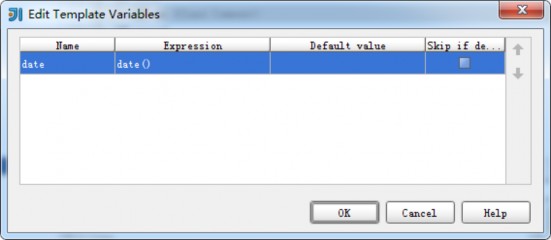
在类头部,按“cc”,再按 Tab 键,就生成了注释代码。
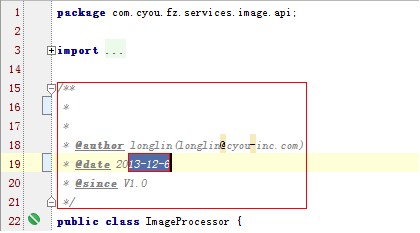
代码分析
代码规范检查,打开 Analyze -> Inpect Code,检查代码是否符合 Settings -> Inspections 的设 置。
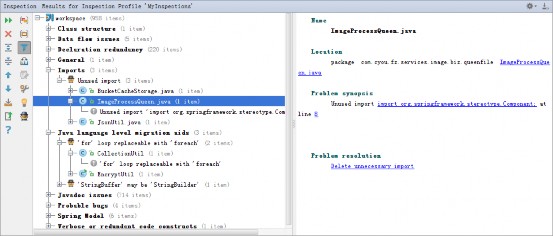
检查指定的 Inspections 项。打开 Analyze -> Run Inspection By Name,输入要检查的项。
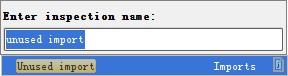
分析代码依赖。打开 Analyze -> Analyze Dependencies,查看依赖结果。
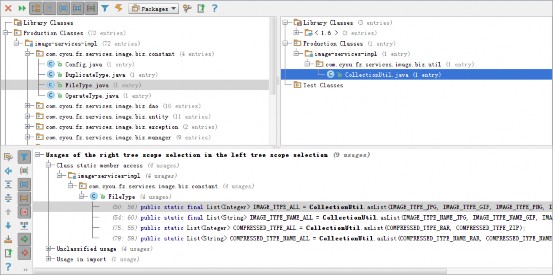
分析代码反向依赖。打开 Analyze -> Analyze Backward Dependencies,查看反向依赖结果。
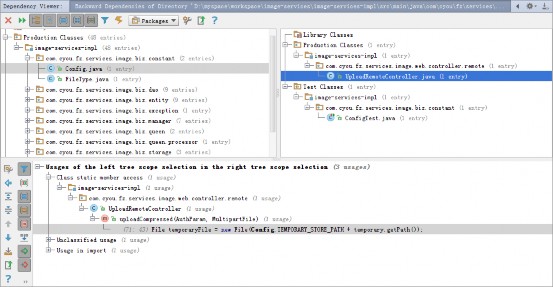
分析模块依赖。打开 Analyze -> Analyze Module Dependencies,查看模块依赖。
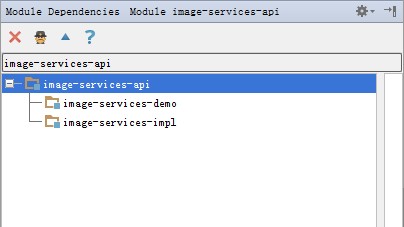
分析 DSM 分层依赖。打开 Analyze -> Analyze Dependency Matrix,查看依赖结构矩阵。
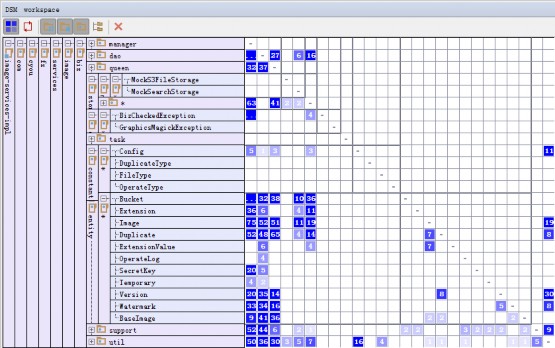
分析循环依赖。打开 Analyze -> Analyze Cyclic Dependencies,查看循环依赖关系。
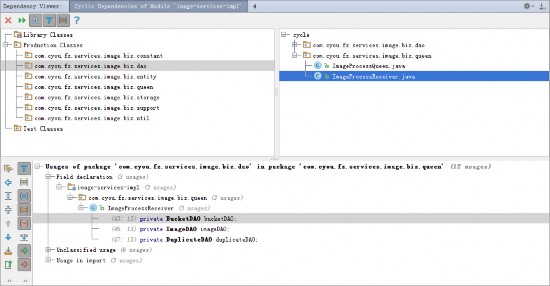
分析堆栈跟踪信息。打开 Analyze -> Analyze Stacetrace,输入堆栈信息。
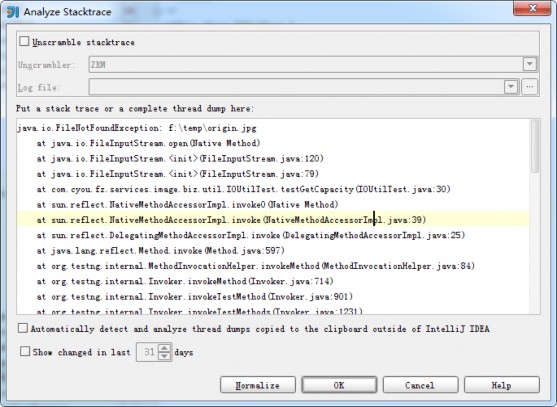
代码重构
重命名类,打开 Refactor -> Rename 或 Shift+F6,输入新类名,如果需要修改变量名,则勾上 要修改的代码。
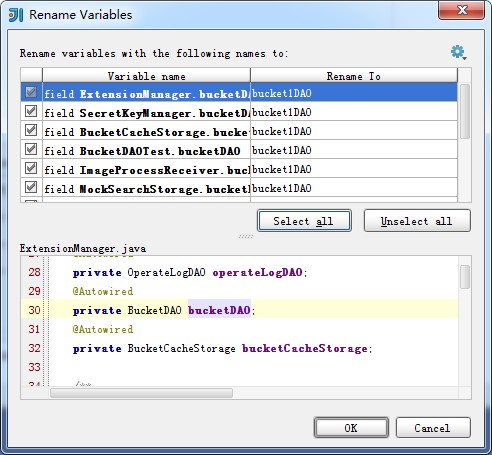
重命名文件,打开 Refactor -> Rename File,输入新文件名。
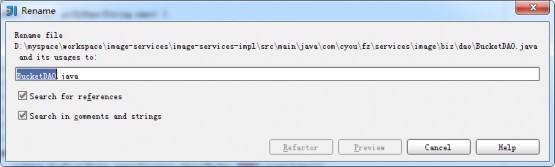
修改方法签名(参数、方法名、返回值等),打开 Refactor -> Change Signature。
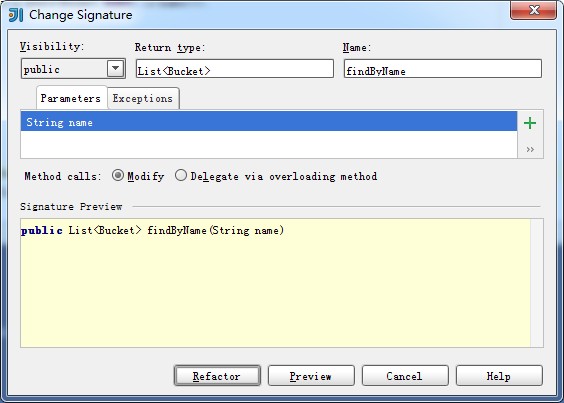
实例方法变成静态方法,打开 Refactor -> Make Static。
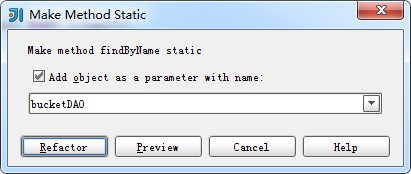
静态方法转为实例方法,打开 Refactor -> Convert To Instance Method,将参数中包含当前类 对象的静态方法转为实例方法。
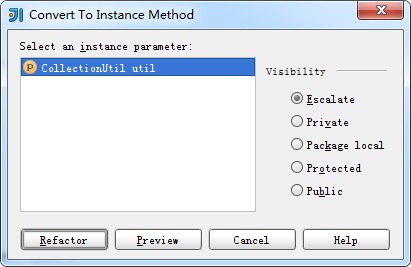
移动类,打开 Refactor -> Move 或 F6,指定目的包或作为内部类。
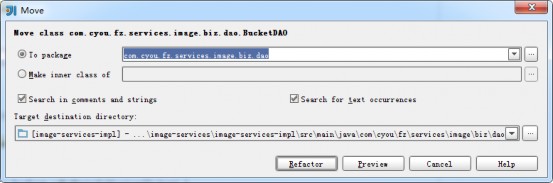
复制类,打开 Refactor -> Copy 或 F5,指定目的包。
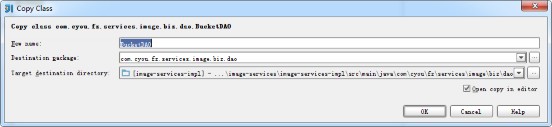
方法或属性转为变量。打开 Refactor -> Extract -> Variable 或 Ctrl+Alt+V,将对象属性或方法调 用转本地变量。
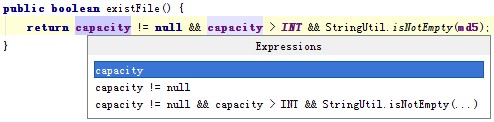
数值转为常量。打开 Refactor -> Extract -> Constants 或 Ctrl+Alt+C,输入常量值,回车确认, 数值便转为常量。
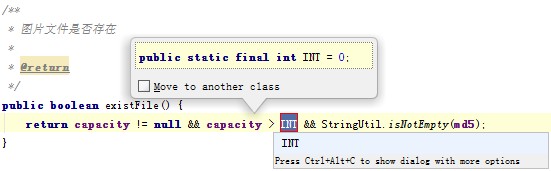
变量转为对象属性。执行 Refactor -> Extract -> Field 或 Ctrl+Alt+F,输入属性名,回车确认, 变量便转为为对象属性。
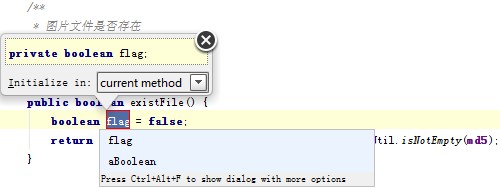
变量转为方法参数。执行 Refactor -> Extract -> Parameter 或 Ctrl+Alt+P,然后输入参数名,回 车确认,变量便转为方法参数。
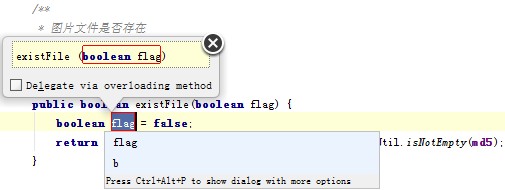
扩展多个参数为一个参数对象。光标移到方法名上,执行 Refactor -> Extract -> Parameter Object,选择要封装的参数,输入对象参数类型。
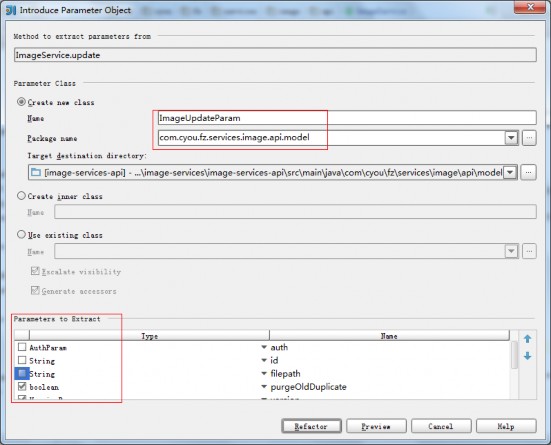
扩展变量或表达式为方法。光标移到要转换的变量上,执行 Refactor -> Extract -> Method 或
Ctrl+Alt+M,输入方法名。
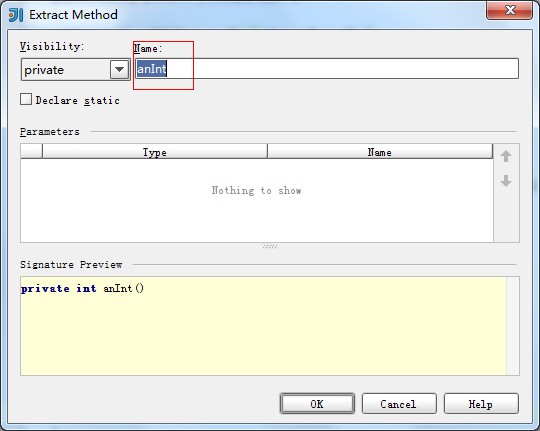
扩展变量或表达式为内部类或匿名类。执行 Refactor -> Extract -> Method Object,输入类名。
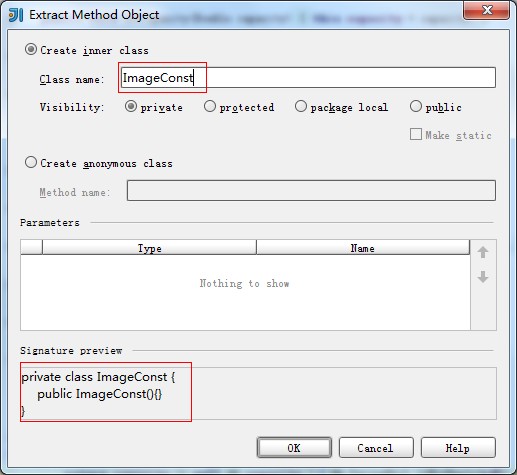
创建委托类。执行 Refactor -> Extract -> Delegate,选择要委托的方法,便生成了委托类。
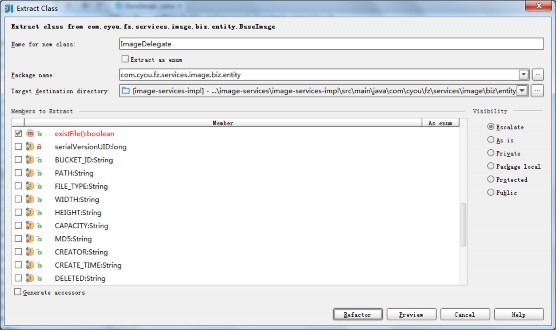
创建接口。执行 Refactor -> Extract -> Interface,选择接口方法,便生成了接口。
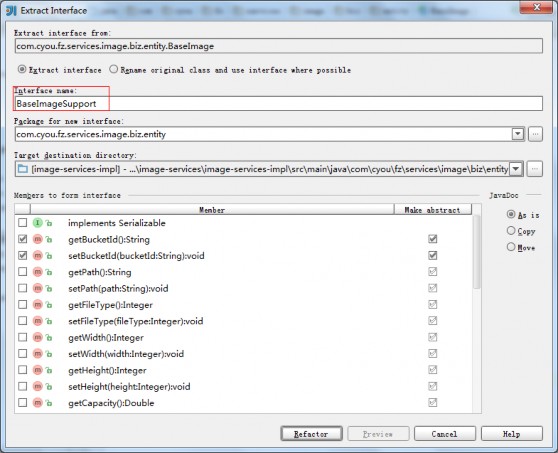
生成父类。执行 Refactor -> Extract -> Superclass,选择父类方法,便生成了父类。
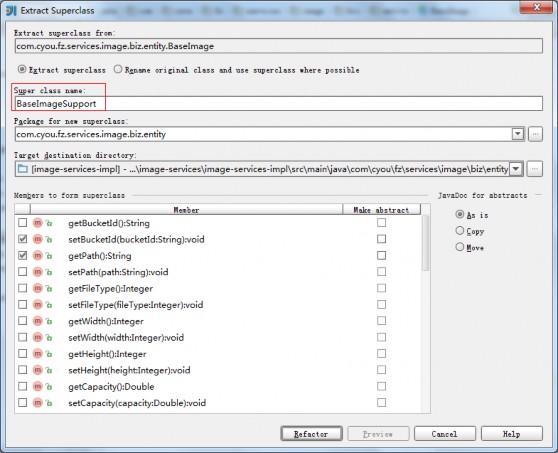
将方法的实现代码复制到调用处并删除方法。执行 Refactor -> Inline 或 Ctrl+Alt+N。
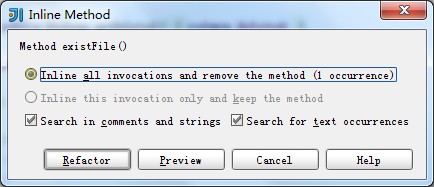
将方法或属性提升到父类中。执行 Refactor -> Pull Members Up。
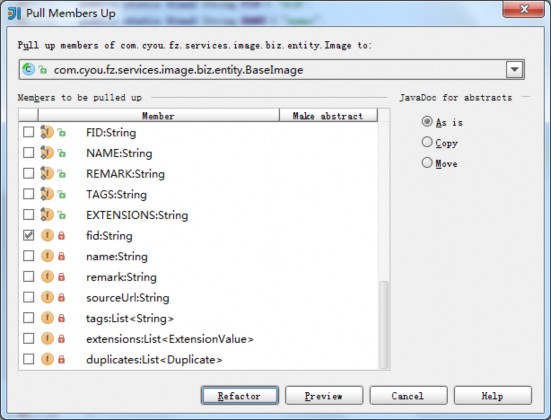
将方法或属性推到子类中。执行 Refactor -> Push Members Down。
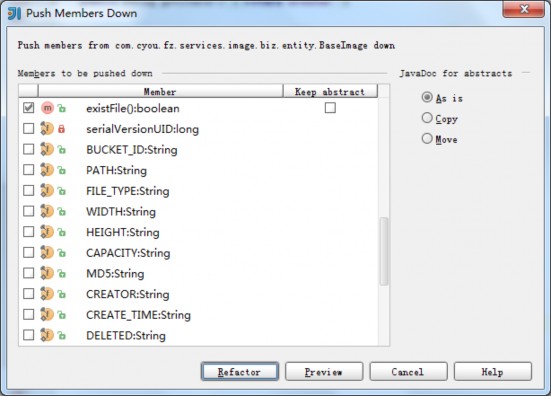
重新封装方法返回值对象。执行 Refactor -> Wrap Return Value,输入返回对象类名。
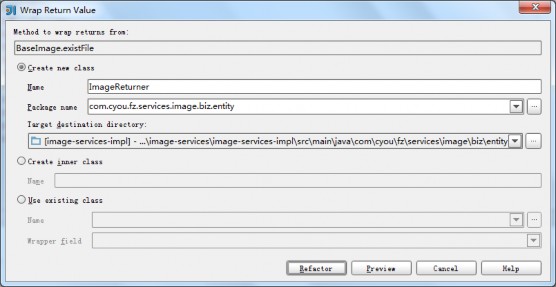
使用工厂方法模式替换构造器。执行 Refactor -> Replace Constructor With Factory Method,输 入工厂方法名。
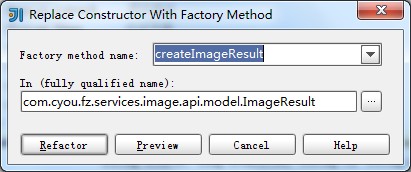
使用创建者模式替换构造器。执行 Refactor -> Replace Constructor With Builder,输入 Builder
的类名。
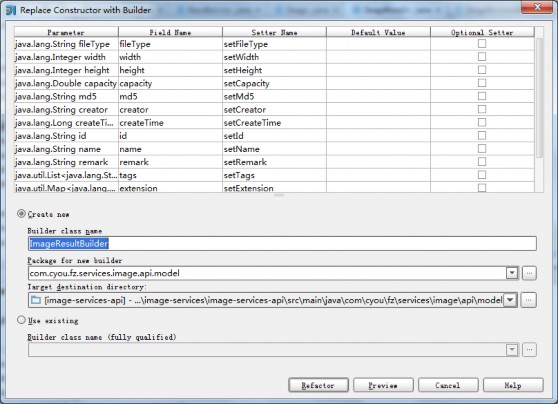
粘贴历史复制记录
快捷键 Ctrl+Shift+V,可以显示文本复制的历史记录。
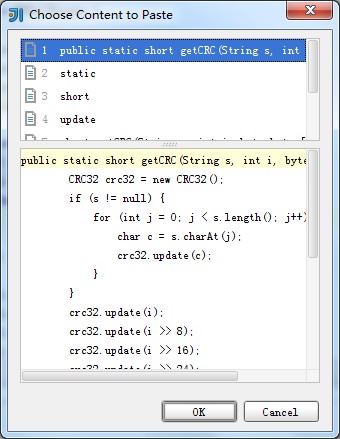
修改复制历史记录数量,执行 Setting-Editor,修改“Maximum number of contents to keep in clipboard”
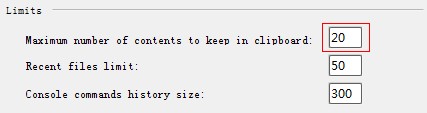
查看本地历史记录
选中文件或文件夹,右键 -> Local History -> Show History,显示本地历史记录。
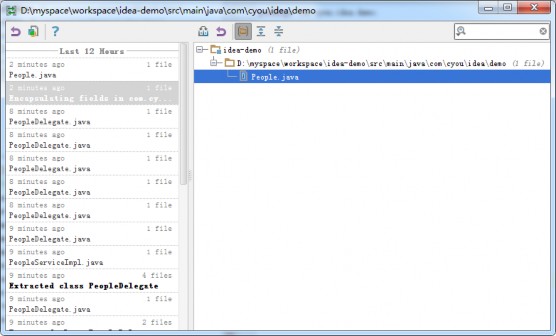
选中指定的版本,双击指定文件可查看与当前版本的差别。
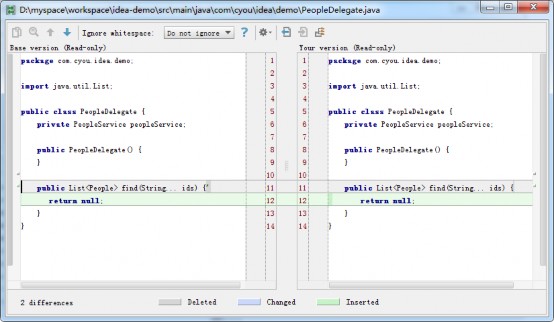
文本比较
比较两个文件:选择两个文件,按下快捷键 Ctrl+D 或者右键选择“Compare Two Files”。
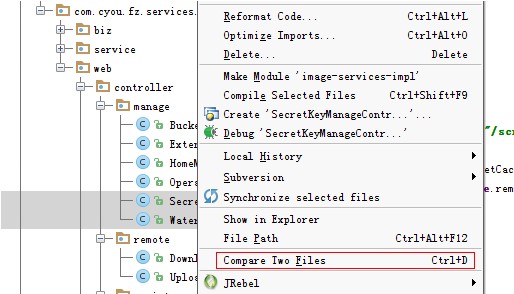
与编辑器比较:选择一个文件,右键选择“Compare File With Editor”。
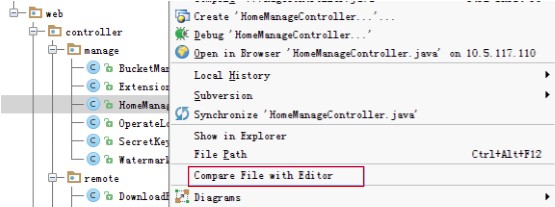
与粘贴板比较:打开一个文件,在编辑器中右键选择“Compare with Clipboard”
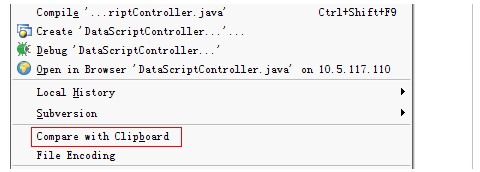
打开 Settings-Deployment,添加 SFTP Server。‘
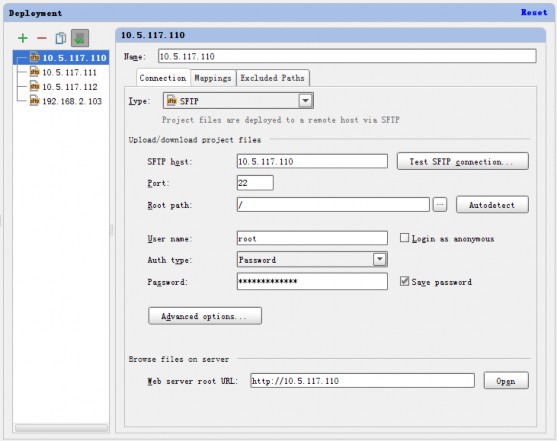
打开 Tool-Start SSH session,选择 ssh server。
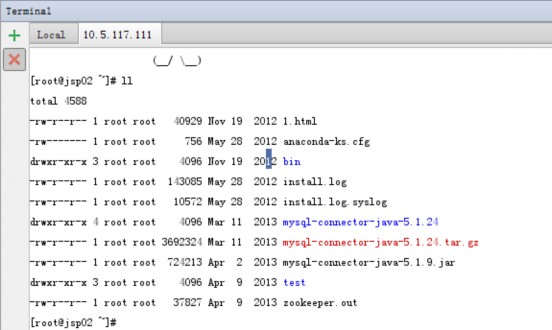
管理远程主机
打开 Tool-Deployment-Browse Remote Host,弹出 Remote Host 窗口。可以通过拖动文件从远 程服务器上传下载文件。
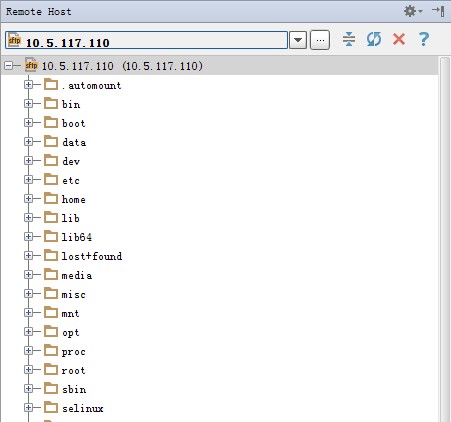
可以通过设置好 Mapping 规则,进行自动上传下载。打开 Settings-Deployment,设置好 Mapping 规则,支持多个。
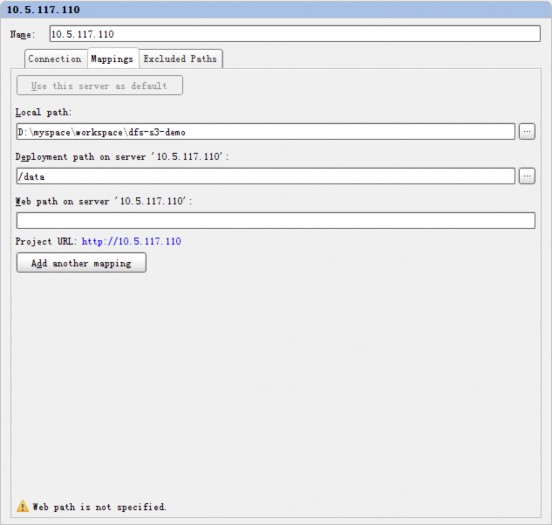
勾上 Tools-Deployment-Automatic Upload,
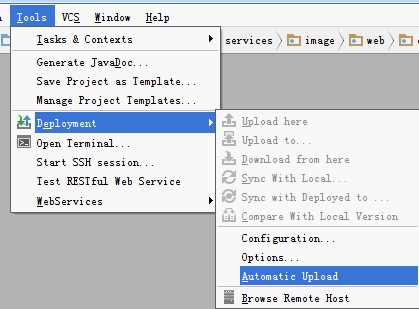
打开 Tools-Deployment-Browes Remote Host,进入要同步的文件夹,右键点击“Upload here”
进行初始操作。
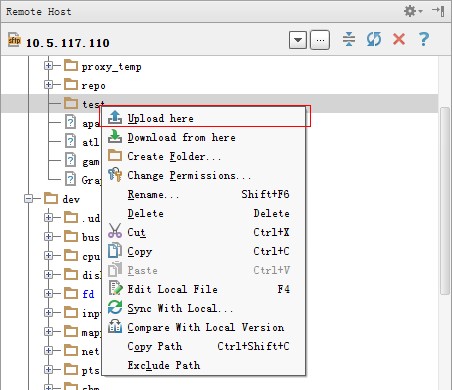
现在添加、修改、删除文件,都会自动上传到远程服务器。File Transfer 会显示上传消息。
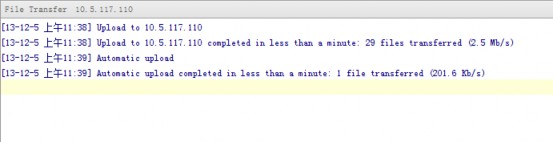
快捷键大全
编辑
Ctrl+Space | 基本代码补全,输入字母按后列出匹配的词组 |
Ctrl+Shift+Space | 智能代码补全,列出与预期类型一致的方法或变量 |
Ctrl+Alt+Space | 补全类名 |
Ctrl+Shift+Enter | 补全语句 |
Ctrl+P | 显示方法参数 |
![]()
Ctrl+Q | 显示注释文档 |
Shift+F1 | 显示外部文档 |
Ctrl+mouse over code | 显示描述信息 |
Ctrl+F1 | 显示提示、警告、错误等信息 |
Alt+Insert | 生成代码,生成 Getter、Setter、构造器等 |
Ctrl+O | 重写父类方法 |
Ctrl+I | 实现接口方法 |
Ctrl+Alt+T | 使用(if..else, try..catch, for, synchronized 等)包围选中语句 |
Ctrl+/ | 使用“//”注释或取消注释 |
Ctrl+Shift+/ | 使用“/** **/”注释或取消注释 |
Ctrl+W | 选择代码块,连续按会增加选择外层的代码块 |
Ctrl+Shift+W | 与“Ctrl+W”相反,减少选择代码块 |
Alt+Q | 显示类描述信息 |
Alt+Enter-fixes | 显示快速修复列表 |
Ctrl+Alt+L | 格式化代码 |
Ctrl+Alt+O | 优化 Imports |
Ctrl+Alt+I | 自动优化代码缩进 |
Tab/Shift+Tab | 缩进代码/取消缩进代码 |
Ctrl+X or Shift+Delete | 剪切代码,未选择代码时剪切当前行 |
Ctrl+C or Ctrl+Insert | 复制代码,未选择代码时复制当前行 |
Ctrl+V or Shift+Insert | 粘贴代码 |
Ctrl+Shift+V | 粘贴最近复制的内容 |
Ctrl+D | 重复代码,未选择代码时重复当前行 |
Ctrl+Y | 删除行,未选择时删除当前行 |
Ctrl+Shift+J | 合并多行为一行 |
Ctrl+Enter | 分割一行为多行 |
Shift+Enter | 使光标所在位置的下一行为新行 |
Ctrl+Shift+U | 对选中内容进行大小写切换 |
Ctrl+Shift+]/[ | 选中到代码块的开始/结束 |
Ctrl+Delete | 删除从光标所在位置到单词结束位置的字符 |
Ctrl+Backspace | 删除从单词起始位置到光标所在位置的字符 |
Ctrl+NumPad+/- | 展开或收起代码块 |
Ctrl+Shift+NumPad+ | 展开所有代码块 |
Ctrl+Shift+NumPad- | 收起所有代码块 |
Ctrl+F4 | 关闭当前编辑页 |
![]()
查找/替换
Ctrl+F | 查找 |
F3 | 查找下一个 |
Shift+F3 | 查找上一个 |
Ctrl+R | 替换 |
Ctrl+Shift+F | 目录内查找 |
Ctrl+Shift+R | 目录内替换 |
Ctrl+Shift+S | 语法模板搜索 |
Ctrl+Shift+M | 语法模板替换 |
Alt+F7 | 查找被使用处 |
Ctrl+F7 | 查找当前文件中的使用处 |
Ctrl+Shift+F7 | 高亮当前文件中的使用处 |
Ctrl+Alt+F7 | 列出使用者 |
编译/运行
Ctrl+F9 | Make 模块、项目 |
Ctrl+Shift+F9 | 编译选中的文件、模块、项目 |
Alt+Shift+F10 | 选择配置后运行代码 |
Alt+Shift+F9 | 选择配置后调试代码 |
Shift+F10 | 运行代码 |
Shift+F9 | 调试代码 |
Ctrl+F2 | 停止调试 |
Ctrl+Shift+F10 | 运行代码 |
调试
F8 | 单步调试,不进入函数内部 |
F7 | 单步调试,进入函数内部 |
Shift+F7: | 选择要进入的函数 |
Shift+F8 | 跳出函数 |
Alt+F9 | 运行到断点 |
Alt+F8 | 执行表达式查看结果 |
F9 | 继续执行,进入下一个断点或执行完程序 |
Ctrl+F8 | 设置/取消当前行断点 |
Ctrl+Shift+F8 | 查看断点 |
导航
Double Shift | 查找所有 |
Ctrl+N | 查找类 |
Ctrl+Shift+N | 查找文件 |
Ctrl+Alt+Shift+N | Go to symbol |
Alt+Right/Left | 左右切换 Tab |
F12 | 回到上一个打开的窗口 |
Esc | 焦点回到编辑器 |
Shift+Esc | 隐藏打开的视图 |
Ctrl+Shift+F4 | 关闭当前 Tab |
Ctrl+G | 跳刀指定行 |
Ctrl+E | 显示最近打开的文件 |
Ctrl+Alt+Left | 跳到光标的上一个位置 |
Ctrl+Alt+Right | 跳到光标的下一个位置 |
Ctrl+Shift+Backspace | 跳到上一个编辑处 |
Alt+F1 | 选择当前文件显示在不同的视图中 |
Ctrl+B or Ctrl+Click | 跳到类声明处 |
Ctrl+Alt+B | 跳到实现类/方法 |
Ctrl+Shift+I | 显示类/变量/方法定义 |
Ctrl+Shift+B | 跳到类型定义处 |
Ctrl+U | 跳到父类/方法 |
Alt+Up | 光标移动到上一个方法 |
Alt+Down | 光标移动到下一个方法 |
Ctrl+] | 光标移动到代码块的起始位置 |
Ctrl+] | 光标移动到代码块的结束位置 |
Ctrl+F12 | 显示文件结构 |
Ctrl+H | 显示类层级 |
Ctrl+Shift+H | 显示方法层级 |
Ctrl+Alt+H | 显示类/方法调用层级 |
F2 | 光标移动到下一个错误 |
Shift+F2 | 光标移动到上一个错误 |
F4 | 编辑源码,光标移到编辑器内 |
Ctrl+Enter | 查看源码,光标没移到编辑器内 |
Alt+Home | 显示导航面包屑 |
F11 | 当前行设置书签 |
Shift+F11 | 显示所有书签 |
Ctrl+F11 | 设置书签号[0-9] |
Ctrl+[0-9] | 跳到书签号[0-9]所在位置 |
重构
F5 | 复制类 |
F6 | 移动类 |
Alt+Delete | 安全删除,删除前会提示调用处 |
Shift+F6 | 重命名 |
Ctrl+F6 | 重构方法参数、Exception 等 |
Ctrl+Alt+N | 合并多行为一行 |
Ctrl+Alt+M | 提取为新方法 |
Ctrl+Alt+V | 提取为新变量 |
Ctrl+Alt+F | 提取为对象新属性 |
Ctrl+Alt+C | 提取为新静态常量 |
版本控制/本地历史
Ctrl+K | 提交改动到 VCS |
Ctrl+T | 从 VCS 上更新 |
Alt+Shift+C | 查看最近的改动记录 |
Alt+BackQuote(`) | 显示 VCS 操作列表 |
Ctrl+Alt+J | 使用 Live Template 包围选中代码 |
Ctrl+J | 快速插入 Live Template |
iter | 快速生成 for…in 语句 |
inst | 快速生成”if instanceof”语句 |
itco | 快速生成 iterator 的 for 循环 |
itit | 快速生成 iterator 的 while 循环 |
itli | 快速生成 list 的 for(i)循环 |
psf | 快速生成“public static final” 语句 |
thr | 快速生成“throw new” 语句 |
代码生成
Alt+0 | 聚焦到 Messages 窗口 |
Alt+1 | 聚焦到 Project 窗口 |
Alt+2 | 聚焦到 Favorite 窗口 |
Alt+3 | 聚焦到 Find 窗口 |
Alt+4 | 聚焦到 Run 窗口 |
Alt+5 | 聚焦到 Debug 窗口 |
Alt+6 | 聚焦到 TODO 窗口 |
Alt+7 | 聚焦到 Structure 窗口 |
Alt+8 | 聚焦到 Hierarchy 窗口 |
Alt+9 | 聚焦到 Change 窗口 |
Ctrl+S | 保存文件 |
Ctrl+Alt+Y | 与本地文件同步 |
Alt+Shift+F | 添加到收藏夹 |
Alt+Shift+I | 检查当前文件,包括 Javadoc 问题、可能存在的 bug 等 |
Ctrl+BackQuote (`) | 模式切换,包括文本外观、快捷键、编辑器外观、代码样式。 |
Ctrl+Alt+S | 打开 settings 窗口 |
如何查找
如果忘记了如何操作,可以使用 Ctrl+Shift+A 搜索操作方式:
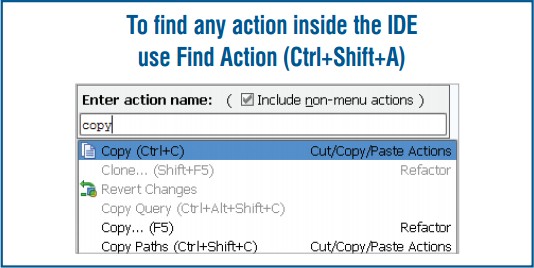
新特性
命令终端。快捷键 Alt+F12。
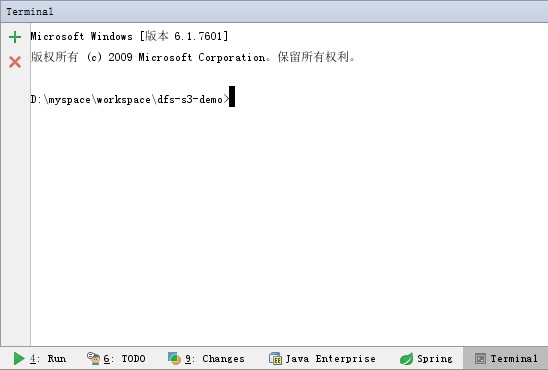
搜索所有文件,Shift 按两下。
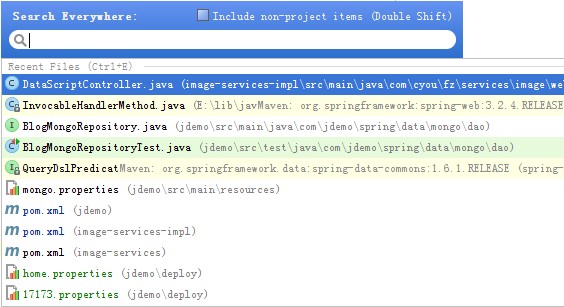
透镜模式,鼠标移动到滚动条显示超出当前视图区的代码。
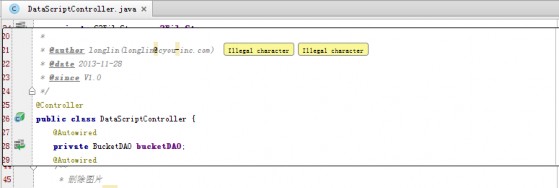
文件夹搜索
快捷键 Ctrl+Shift+N,文件夹以/结束
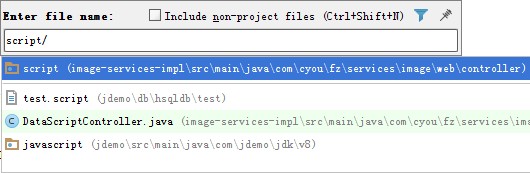
搜索注释内容
快捷键 Ctrl+Shift+N,勾上“Comments only”
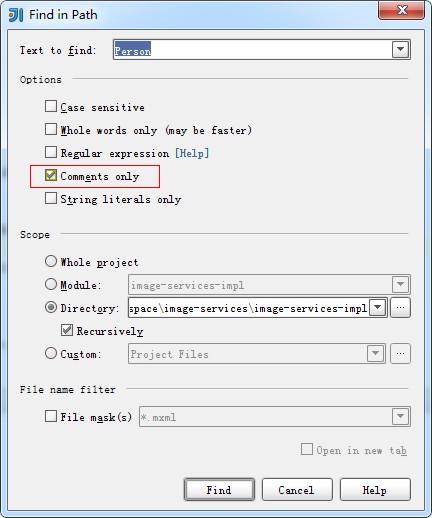
SpringBean 查看器
![]()